开机进不去Win7系统,提示【状态:0xc0000428】和【信息:Windows无法验证此文件的数字签名】,这问题怎么解决?
近期有不少驱动人生用户在Q群或公众号里问驱动哥关于【状态:0xc0000428】导致进不去系统的问题。还好驱动哥填坑次数多,不然还真被问住。
驱动哥在本文会提供三个解决方法,但无论是哪个,第一步要做的,认清楚究竟是哪个.sys驱动文件导致【状态:0xc0000428】的!
如amd_xata.sys(或amd_sata.sys)导致的【状态:0xc0000428】问题,用第一个方法轻松搞定。
而bootsafe64.sys(或bootsafe开头的),目前已知的只能用第二个方法——U盘启动进入PE删掉该文件。
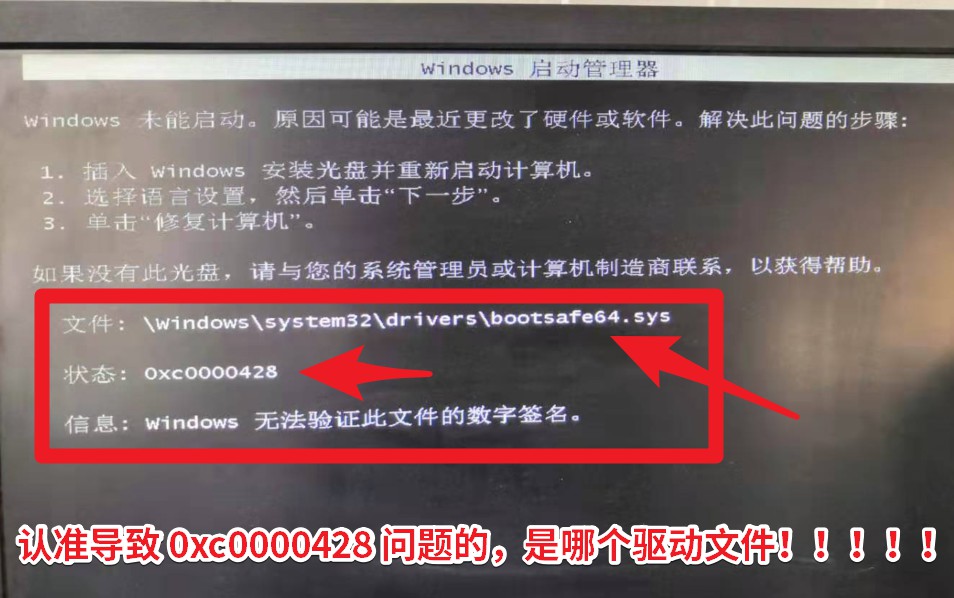
图:必须先确认导致【状态:0xc0000428】问题是由哪个驱动文件导致!
0xc0000428解决方案1——重启进入【禁用驱动程序签名强制模式】
对于amd_xata.sys(或amd_sata.sys)导致的【状态:0xc0000428】问题,在不同系统下进入【禁用驱动程序签名强制模式】的方法不一样。
Win7和XP,重启电脑,狂按F8(部分键盘是要按Fn+F8),然后选择【禁用驱动程序签名强制】,进入系统后用驱动人生中驱动诊所的修复功能即可一键解决。
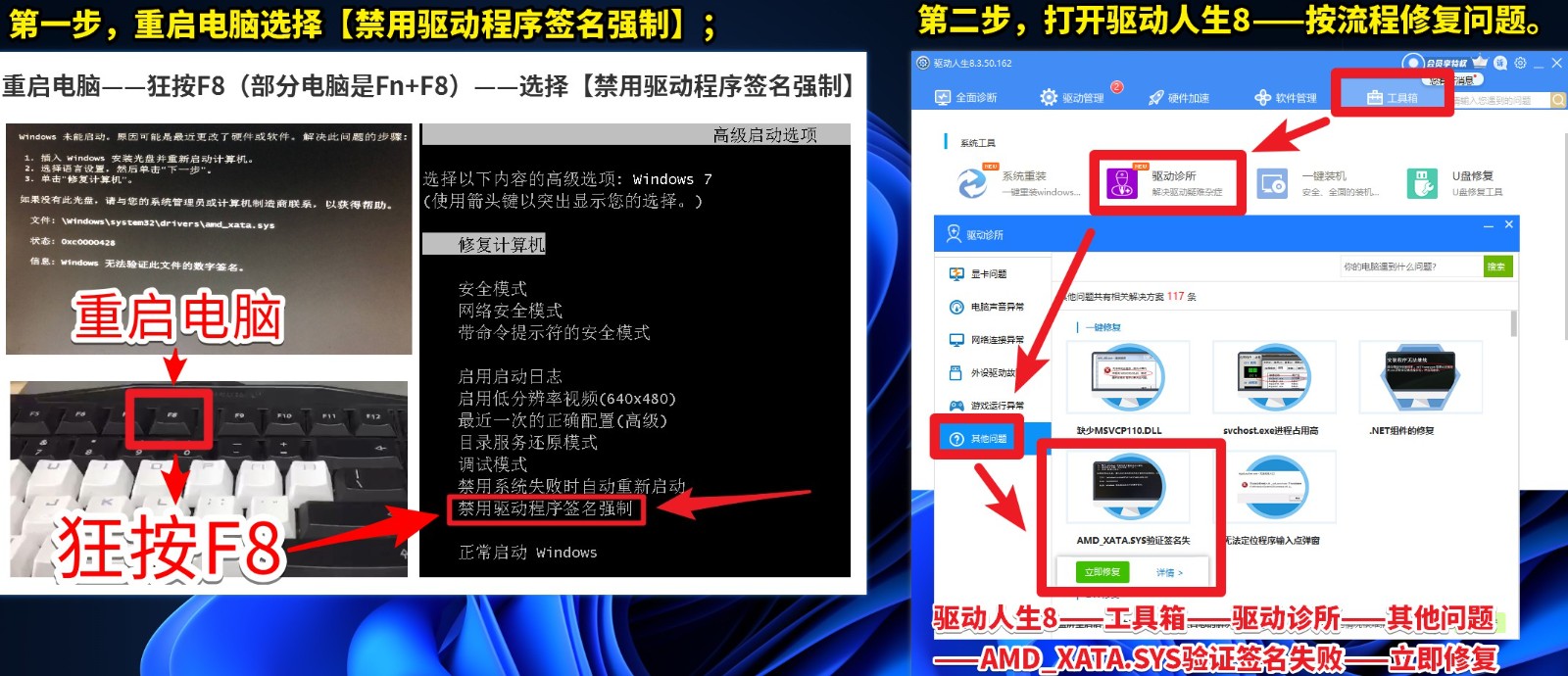
图:进入【禁用驱动程序签名强制模式】后用驱动人生可以一键处理问题
Win10和Win8.x进入【禁用驱动程序签名强制模式】的方法有点麻烦。重启电脑,看到系统转圈圈的时候,马上按重启键(或关机键),重复2次,第三次就可以选择【禁用驱动程序签名强制模式】。
更详细的图文并茂解决方案,可以看【AMD_XATA.SYS导致的0xc0000428进不去系统问题怎么办?驱动人生7可以一键解决】
0xc0000428解决方案2——U盘启动进入PE删文件
第一步,准备一个质量好的U盘。意思是这个U盘可以用来做PE的。
如果U盘是在街边买的,或者某些作为礼品赠送的定制U盘,有可能在做PE过程,U盘直接报废。或者无法进行U盘启动。基本上电商销量最高的那些U盘都没问题,或者直接问商家确定。
第二步,下载一个微PE工具箱(简称wepe)。可以取代wepe的WinPE软件很多,但驱动哥觉得这个最小巧最实用。
第三步,将微PE工具箱安装到U盘。注意,是安装,不是复制文件到U盘。
制作流程如下,如图制作流程不是像下图那样,你可能下载了一个山寨版。如果你想问PE还有山寨?驱动哥只能回答,是的,现在山寨版的PE,不比旺仔的各种造型少。
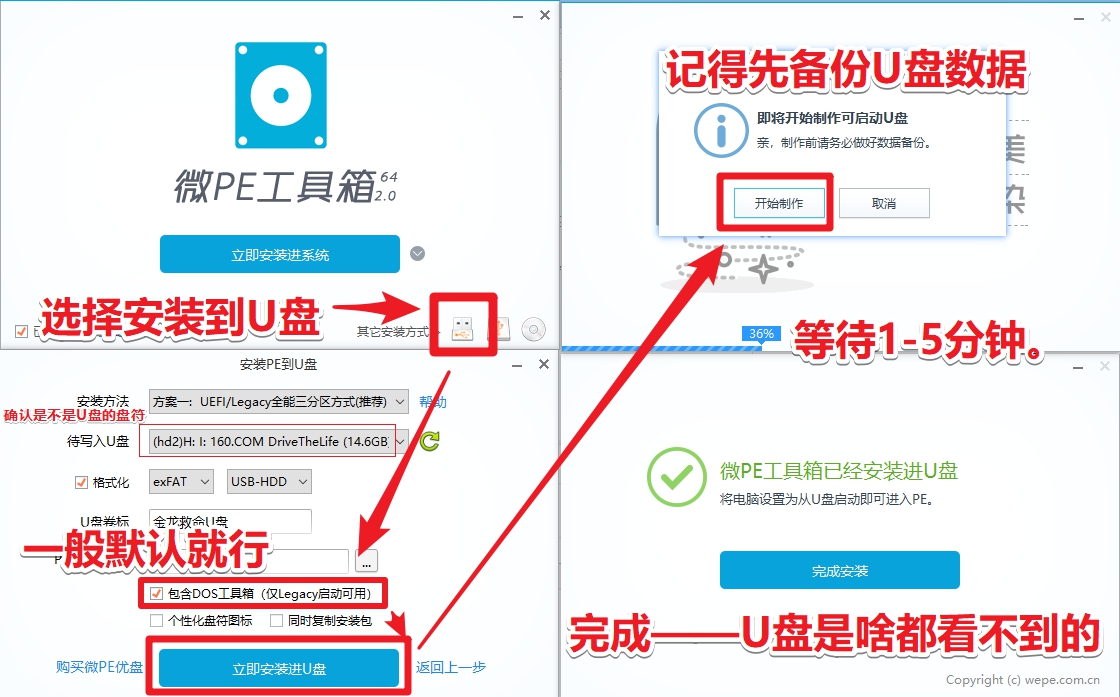
图:正经的微PE是这样安装到U盘的
驱动哥再次强调,将普通U盘变成PE U盘,会格式化U盘,也就是会删除U盘所有数据。请务必先转移你的U盘中重要的数据。
第四步,插入U盘到出现【状态:0xc0000428】问题的电脑上。
第五步,开机(或重启电脑),按快速启动键选择U盘启动模式。
台式机不同的主板快速启动键不一样,不同的笔记本快速按键也不一样。
以下是常见的台式机主板和笔记本的快速启动键,但也有可能有些旧主板不支持,或者需要先在主板里打开【boot menu】功能才能支持。
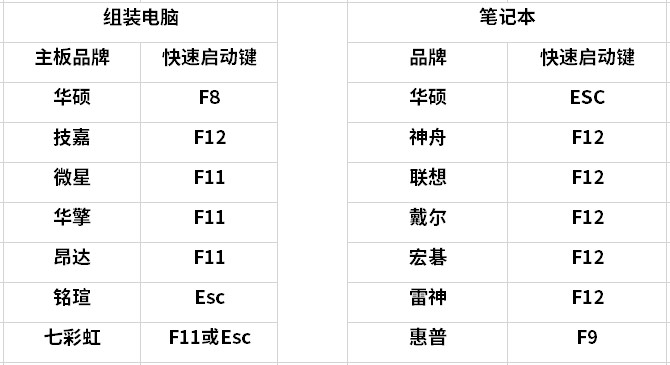
图:图中的快速启动键仅供参考不一定100%准确
如果上图中的快速启动键不准确,请一定要联系驱动哥,让驱动哥更新这个快速启动键列表。
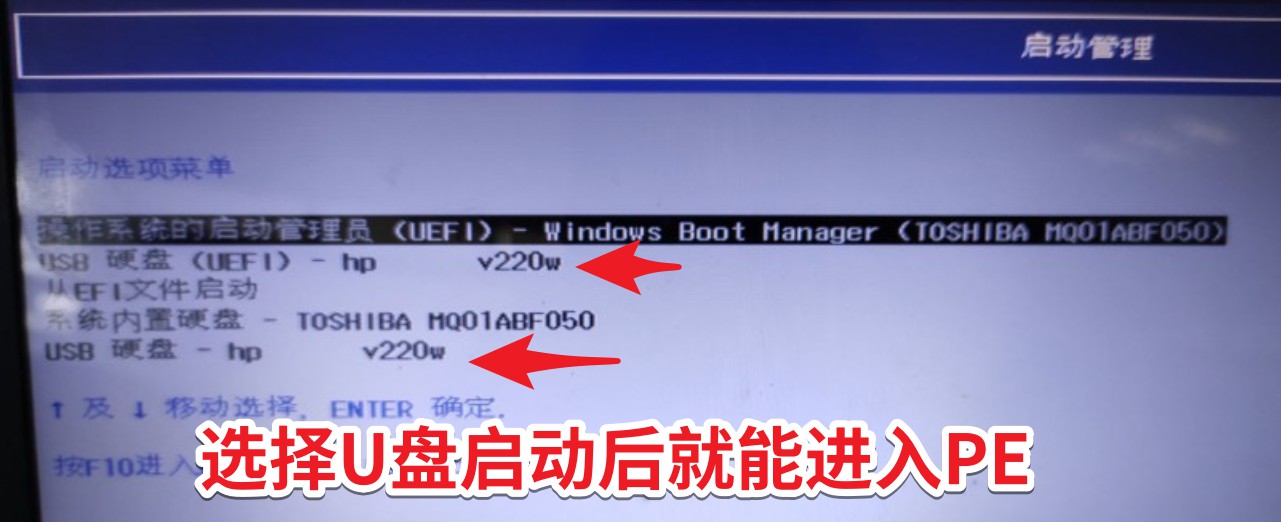
图:选择U盘启动后进入PE的前提是U盘质量靠谱并且安装了PE
第六步,进入PE之后,根据图片找到并删掉导致【状态:0xc0000428】的.sys驱动文件。
如bootsafe64.sys(或bootsafe开头的)文件,路径一般是,C盘的WIndows\system32\drivers\bootsafe64.sys。删掉文件后重启电脑,系统就能恢复正常。
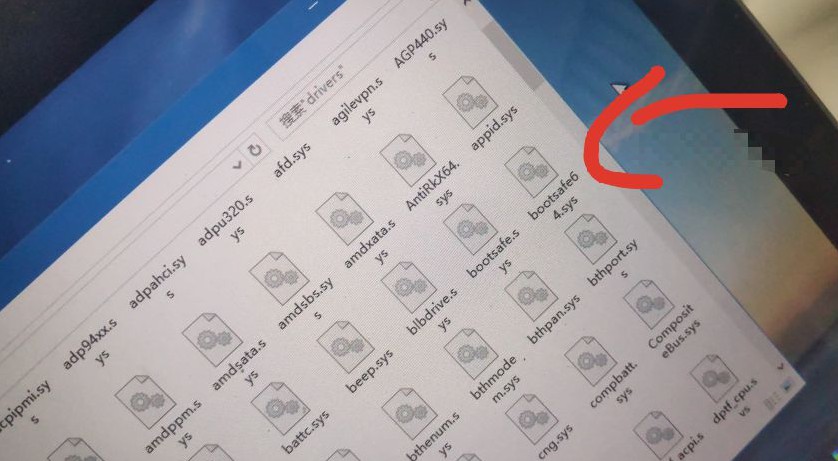
图:找到并删掉导致蓝屏的bootsafe64.sys文件
第七步,重启电脑,系统应该恢复正常。
0xc0000428解决方案3——用U盘重装系统
用U盘重装系统,这个方法跟PE的方法很像,基本上会弄PE,离重装系统就差一步。具体的方法可以直接关注驱动人生微信公众号联系驱动哥。
驱动哥注:如果前两个方法都不行,那第三个方法是无奈之举。
另外,用户反映的bootsafe64.sys及相关同名文件都不是驱动人生软件中的驱动文件,因为这些文件造成的电脑0xc0000428蓝屏问题,和驱动人生没有关系。
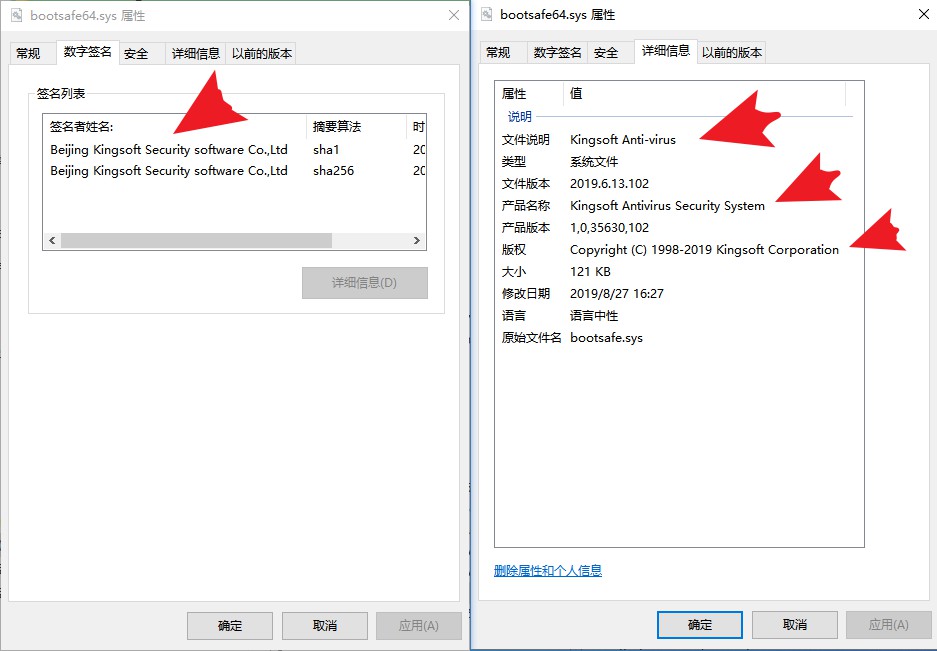
图:通过数字签名可以知道bootsafe64.sys的来源
最后,如果需要图中的软件或相关工具与教程,可以关注驱动人生微信公众号,留下问题和联系方式,驱动哥会在上班时间尽快回复。

